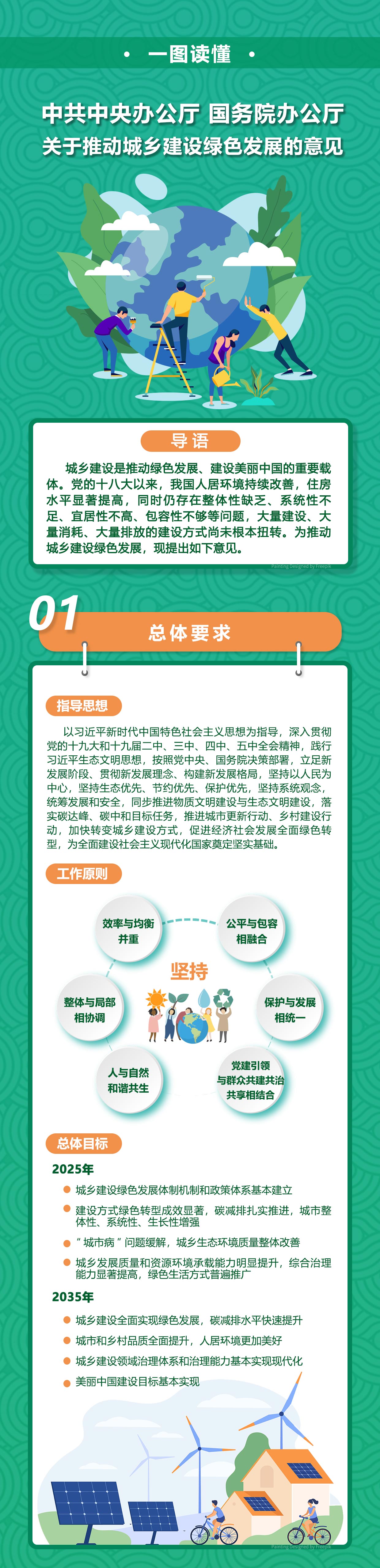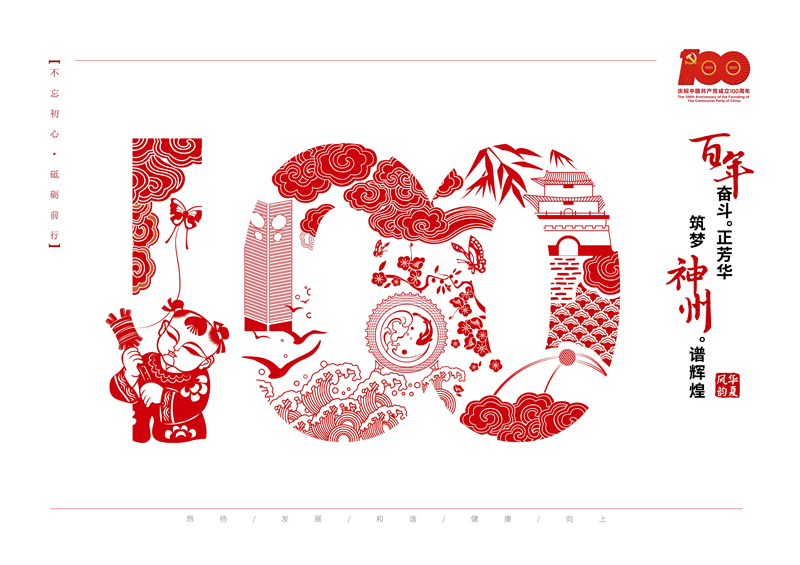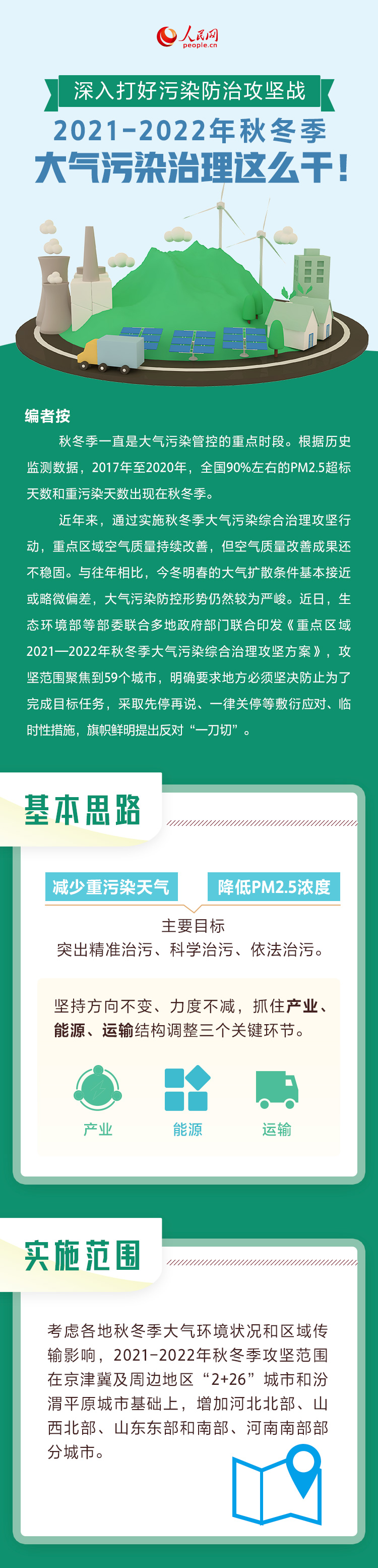ubuntu18.04lts_ubuntu 16 04
你们好,最近小信发现有诸多的小伙伴们对于ubuntu18.04lts,ubuntu 16 04这个问题都颇为感兴趣的,今天小活为大家梳理了下,一起往下看看吧。
1、先去Ubuntu官网下载Ubuntu 16.04 lts版本,然后在vm虚拟机中创建相应的虚拟机,将下载的Ubuntu-16 . 04 . 3-server-amd64 . iso文件添加到光盘中。
 【资料图】
【资料图】
2、启动虚拟机,进入光盘引导。
3、启动后会进入Ubuntu安装页面,语言为简体中文。如果你习惯英语,你可以选择你喜欢的。如果是在vm虚拟机上,这里需要选择英文,否则以后安装系统会出错。
4、选择语言后,进入Ubuntu安装菜单页面,选择“安装Ubuntu服务器版”,进入安装页面。
5、安装页面会有一个选择语言的提示页面,意思是告诉你选择简体中文后有些页面可能无法完全翻译。直接说是就可以进入下一步了。如果在虚拟机前面选择了英制,可以在这里点击否。
6、重新说语言,选择回归简体中文。
7、配置键盘。如果你选择否,就从列表中选择你自己的键盘。
8、这里选中文。
9、继续下一步中文
10、之后会进入一些硬件测试,然后会跳转到网络配置,可以自己输入一个网络名。
11、设置用户名和密码。一般来说,这是没用的。我习惯使用root帐户。
12、设置密码
13、然后确认输入的密码。
14、选择是否加密主目录,这个取决于个人隐私,这里不需要。
15、接下来是凝固时间。第一选择是在线更新时间。
16、更新后,您将被要求确认您的时区。如果没有问题,进行下一步。如果有错误,可以手动设置时区。
17、接下来是磁盘设置。如果计算机可以移除,并且只安装了一个系统,则可以直接使用整个磁盘,并配置LVM选项来自动对其进行分区。这个挺简单的,一步一步看操作就行了。
18、这里说一下手动分区。对于多系统,不能自动分区。
19、在手动分区页面中,我们选择一个空闲分区。
20、选择要操作的分区。
21、选择可用空间并回车创建新分区。
22、设置分区大小,这里我们先设置一个4GB的交换空间。
23、选择主分区
24、选择空间标题
25、文件系统选择,在选中的地方,回车进入文件系统选择页面。
26、选择交换空间
27、最后确定分区信息,先完成分区设置。
28、这将看到一个用于交换的附加交换分区。
29、然后用同样的方法,安装后面的空闲空间,创建一个ext4格式的标签为"/"的分区。
30、最后装分区写入磁盘
31、之后会进入系统安装页面
32、如果出现“无法安装busybox-initramfs”导致安装失败问题,请回到第一步,装第一次语言选择时,选择英文,然后,第二次语言选择时选择回中文。
33、等待安装完成,就是是一些设定了。
34、选择需要安装的软件,这个之后也可以安装,看需要选
35、最后等待安装完成
以上就是ubuntu 16 04这篇文章的一些介绍,希望对大家有所帮助。
标签: